How do I change the days and sessions in a contract?
If a customer requests a change to their contract, e.g. they would like to have additional days for their children at the after school club or would like to their children to attend less days at the breakfast club, an administrator can make this change for the parent.
Follow the steps below to make the required changes to an after school club contract or a breakfast club contract:
- Log in to Kids Club HQ
- Once logged in, click on the ‘Contracts‘ menu item in the left menu:
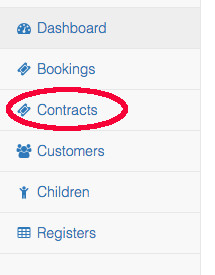
- Find the contract the contract that you need to change in the list. The quickest way is often to search for the customer or child’s name using the search field:
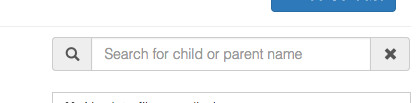
- When you find the contract in the list, click the ‘View‘ button to the right of the contract row. This will show you the details of the contract.
- If it’s not already selected, click on the ‘Summary‘ tab in the contract details view to show the days and sessions that the children attend:
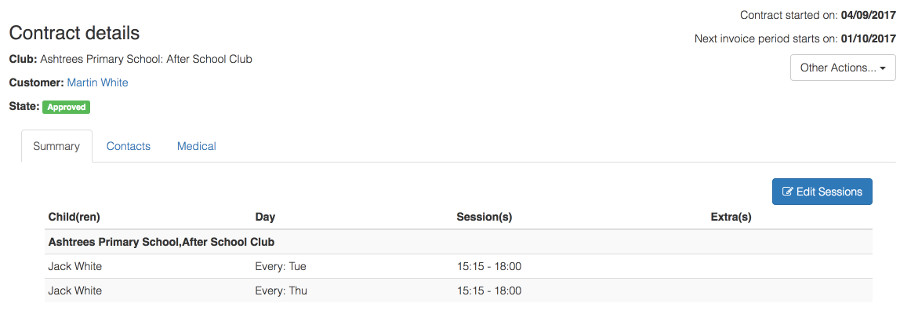
- Click the ‘Edit Sessions‘ button to the top right of the summary tab. This will take you into a view which allows you to add or remove days and sessions for the children in the contract. You can also add children to the contract or remove them from it in this view:
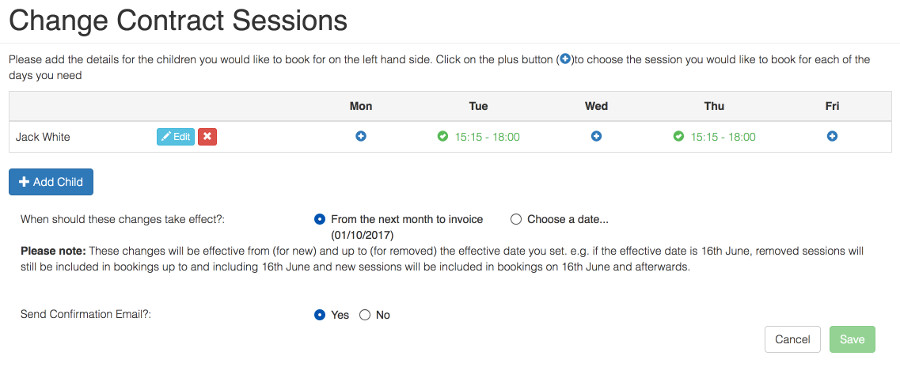
- At the bottom of this view, you can select a date for when this change will become effective (this defaults to the next invoice period). It’s important to check that this date is correct so that the invoice bookings that are automatically created by the system include the correct dates.
The following sections describe how to make the changes required to the contract. Once the changes have been made, a message will be highlighted at the bottom of the page indicating that changes have been made and need to be saved.

Once you are happy with the changes, click the ‘Save‘ button. The contract will be updated and an email with the updated contract details will be sent to the customer.
Please note: If the date that these changes become effective is within the current invoice period (i.e. the invoice bookings including the effective date have already been created), you will also need to edit the current booking to add/remove days as required.
Adding sessions for a child
If you would like to add sessions for a child, click the plus button ( ) for the days that you would like to add, select the session required and then click the ‘OK‘ button.
) for the days that you would like to add, select the session required and then click the ‘OK‘ button.
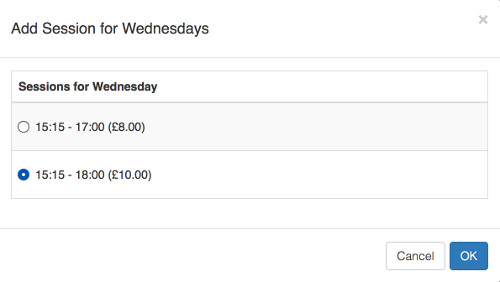
The added session will then be shown in green in the Change Contract Sessions view:

Once all the changes you need to make are complete, click the ‘Save‘ button on the Change Contract Sessions view.
Removing sessions for a child
If you would like to remove a session for a child, click the green session text for the day that you would like to remove.

Click the red ‘Remove‘ button (bottom left) to remove the session from the contract:
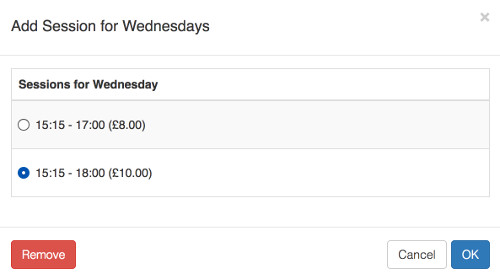
Once all the changes you need to make are complete, click the ‘Save‘ button on the Change Contract Sessions view.
Adding a child to the contract
To add a child to a contract, click the blue ‘Add Child‘ button to the bottom left of the sessions table:
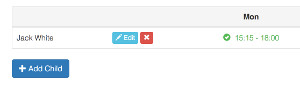
If the customer has children registered that aren’t currently in the contract, you will be prompted to select one of these or to add a new child. If you choose to add a new child, you will be prompted to specify the details of the new child:
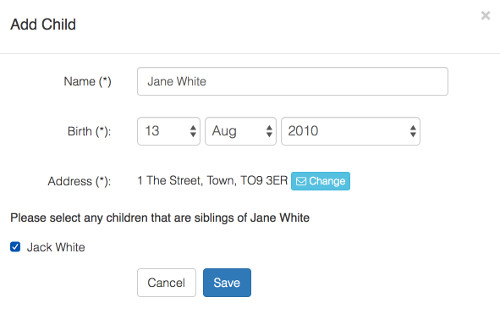
When you have specified the required details for the child, click Save and the child is added to the contract:
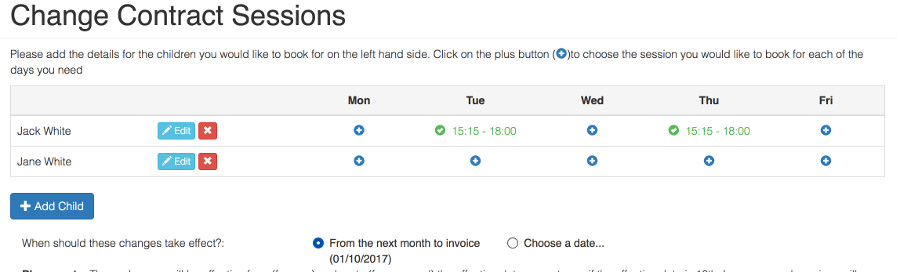
Removing a child from the contract
To remove a child from a contract, click the red ‘remove‘ button to the right of the child’s name in the sessions table:
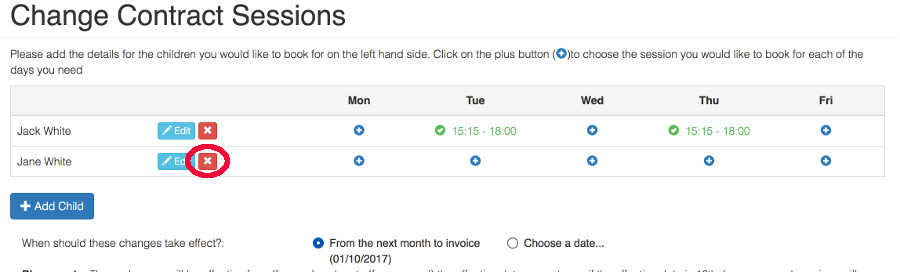
You will be prompted to confirm that you would like to remove the child from the contract. If you are sure, click OK and the child will be removed.